超簡單的建模教程 -- 造型軟包背景墻制作
▌前言
久等啦!今天更新一篇關于軟包背景墻的建模圖文
這篇教程主要是帶領大家做軟包以及背景墻的簡單入門,以及做模型建模的一些基本思維
希望可以幫到大家~
使用的軟件是3DsMax,我用的是2016版本,其實什么版本都可以,你用習慣就好
如果還沒安裝軟件的話,也可以進入下得樂軟件庫下載
3DsMax軟件下載地址在這里:http://www.xiadele.com/a/rj3d/rj
如果有想找我咨詢建模難題的話,你也可以加我的課程助理老師-紅紅(微信號:T18924848928)
她會拉你進我的微信群的
▌簡介
超級簡單的軟包背景墻建模照片建模,我的建模圖文里面基本都是一步步手把手教的
所有涉及到的操作知識都相對比較基礎,有基礎的朋友學起來應該很快
如果這樣你覺得學起來有難度的話,那我更建議你可以通過報我的課程進行學習,將基礎打的更扎實一些會更好~
不介意我打個小廣告啦~有興趣的話可以聯系我的助理紅紅(微信號:T18924848928)進行了解
▌正式教程
步驟1:創建平面,分段2
打開max空間場景界面,右鍵選擇“創建平面”,長寬分段分別設置1和2
步驟2:轉多邊形 剪切 連線
將我們已有的造型軟包背景墻圖片拖入max軟件中
然后轉為多邊形,通過剪切功能,進行連線
步驟3:繼續剪切 連線
繼續和步驟2一樣,通過剪切功能連線
直到將其中一邊的造型都連好了
步驟4:添加修改器
添加“對稱”修改器,選擇“X軸”,勾選“翻轉”
這個時候可以看到,原本左邊一半造型線,現在對稱到右邊了
步驟5:轉多邊形分割
選擇“多邊形”修改器,全選“邊”
然后在視圖中進行鼠標右鍵,選擇“分割”
步驟6:分離
繼續“多邊形”修改器,選擇“多邊形”
設置好對象點擊“分離”確定
步驟7:刪除多余頂點
接著返回修改器選擇“頂點
鼠標在軟件界面選中多余的頂點,接著右鍵選擇“刪除”?
步驟8:創建正方形
繼續右鍵選中“創建”正方形,對齊已經處理好的造型
選中“可編輯多邊形”修改器,鼠標在軟件界面中右鍵選中“附加”
步驟9:添加X軸分段
使用渲夢工廠插件中“暴力彎曲”
選中X軸,段數設置200,進行“分段”
如果沒安裝渲夢工廠,這里免費下載:http://rdf.banjiajia.com/download
步驟10:添加Z軸分段
繼續使用渲夢工廠插件中“暴力彎曲”
選中Z軸,段數設置200,進行“分段”操作
步驟11:刪除正方形
刪除掉正方形,全選造型線,選擇“編輯多邊形”中的“邊界”
在下面打開“軟選擇”,將“收縮”設置為1
步驟12:ok,完成了
行了,到這步就基本完成了,是不是很簡單?
不要只是看看就好了,動起手來操作一下
最后再看看效果是不是和我的一樣
▌劃重點來了:
建模的內容多種多樣,場景建模、產品家具建模有很多很簡單的,也有很多很復雜的
大家日常可以多看看一些常見的場景、產品、家具等物件的造型形態,去思考如果自己建模會怎么處理
今天這篇圖文只是很基礎的一個案例教學,希望能幫助到有需要的朋友們,學有所獲,不要只動眼睛看,還要動手操作實踐!
寫在最后
后續我還會更新更多建模類圖文,希望以后有更多好的建模思路、經驗和想法和大家分享探討
如果有問題歡迎加我的助理老師-紅紅(微信號:T18924848928,或者掃碼也行)進群交流
留言也可以不過我很少看留言,佛性回復了哈哈哈



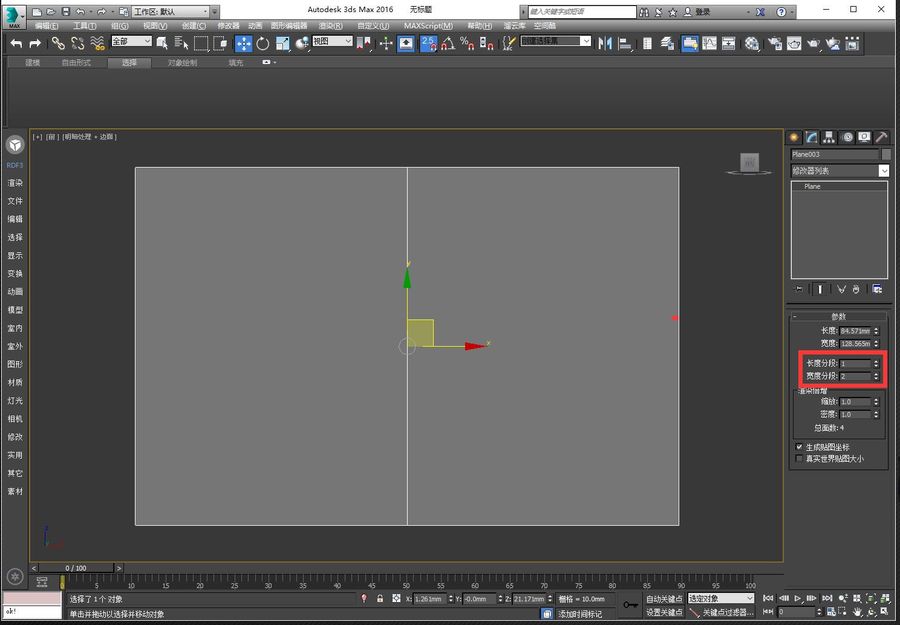
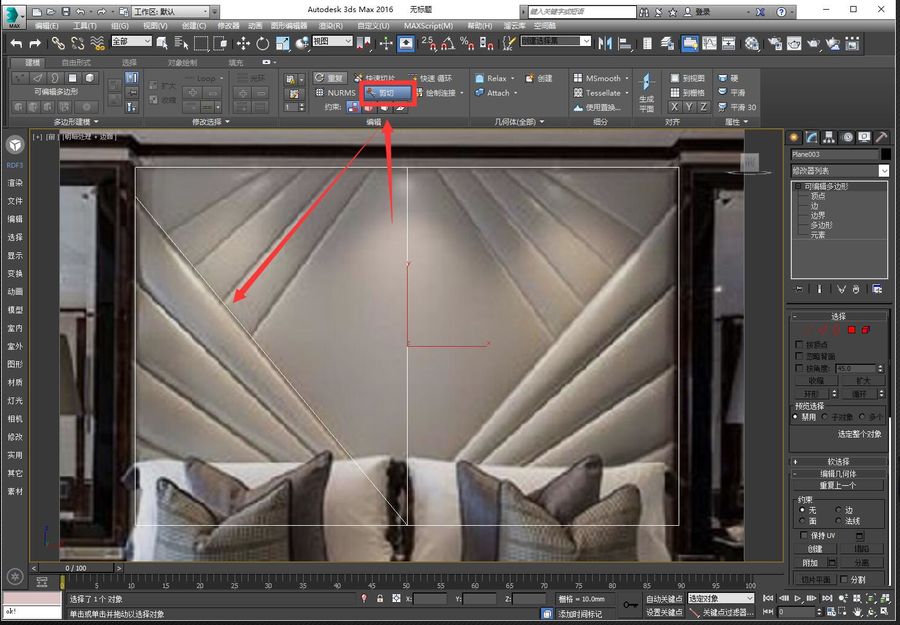
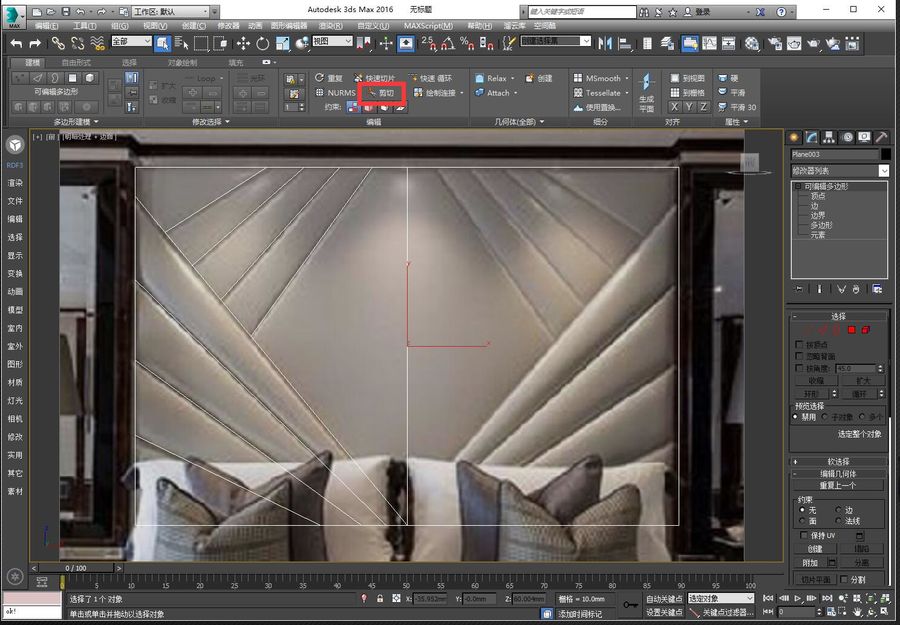
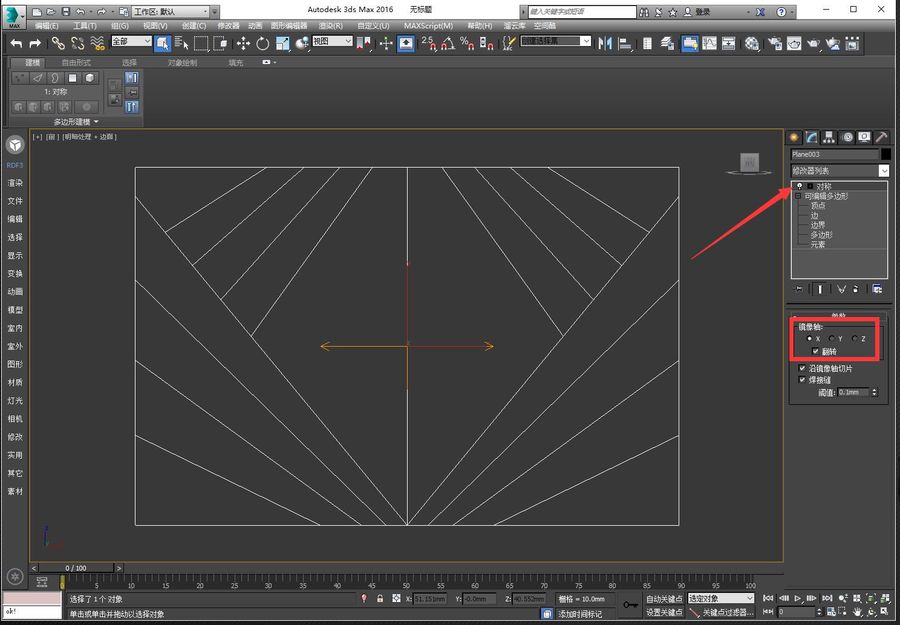
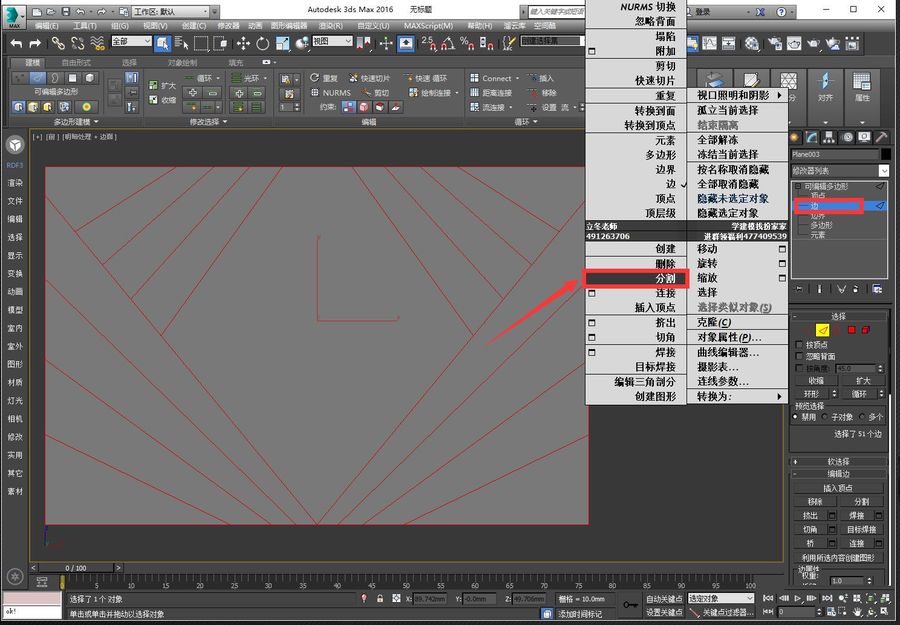
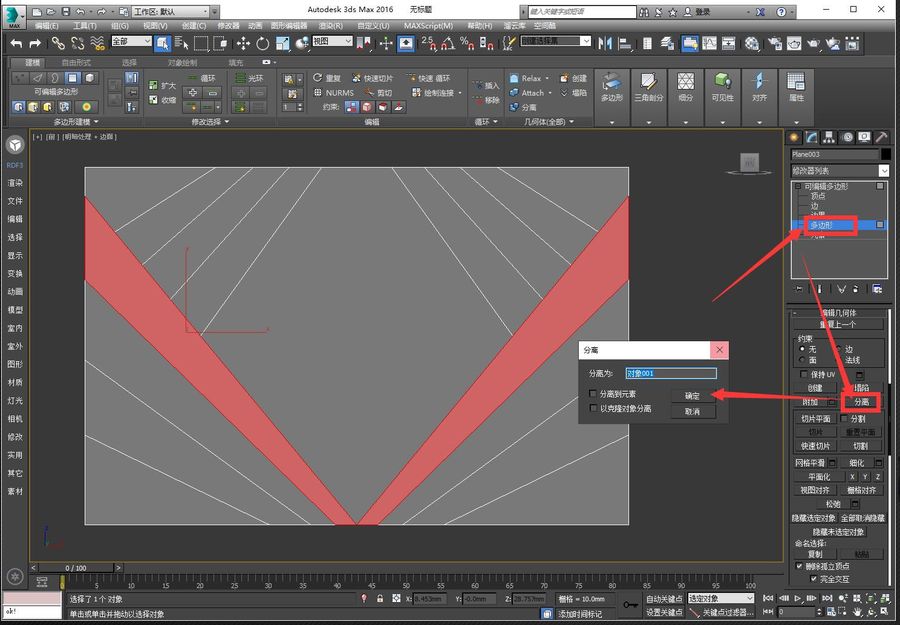

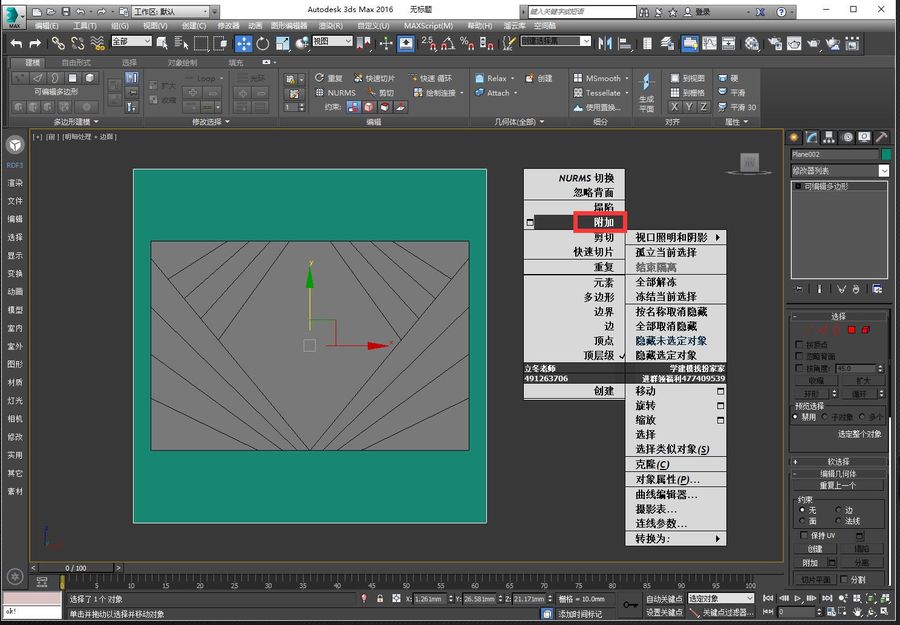
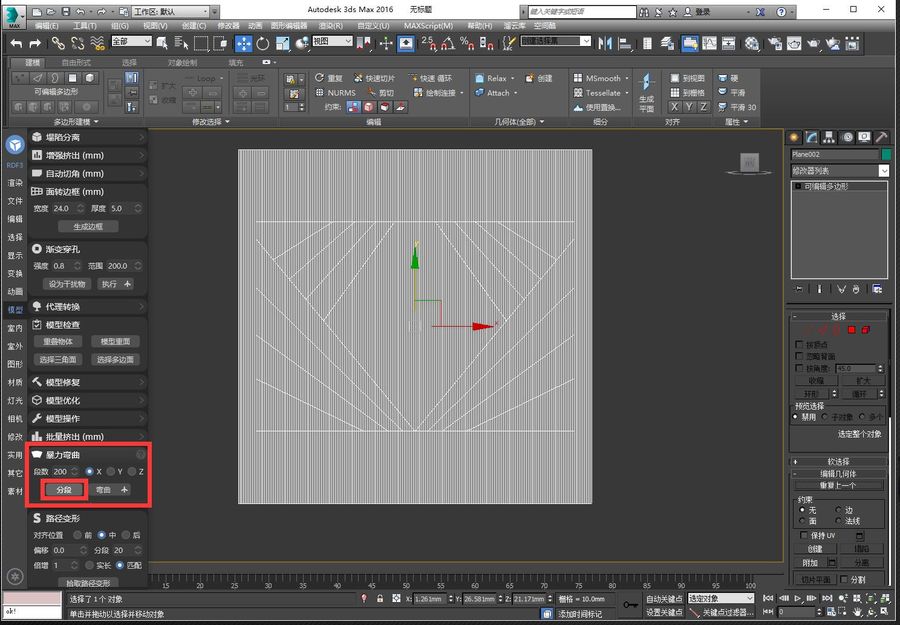
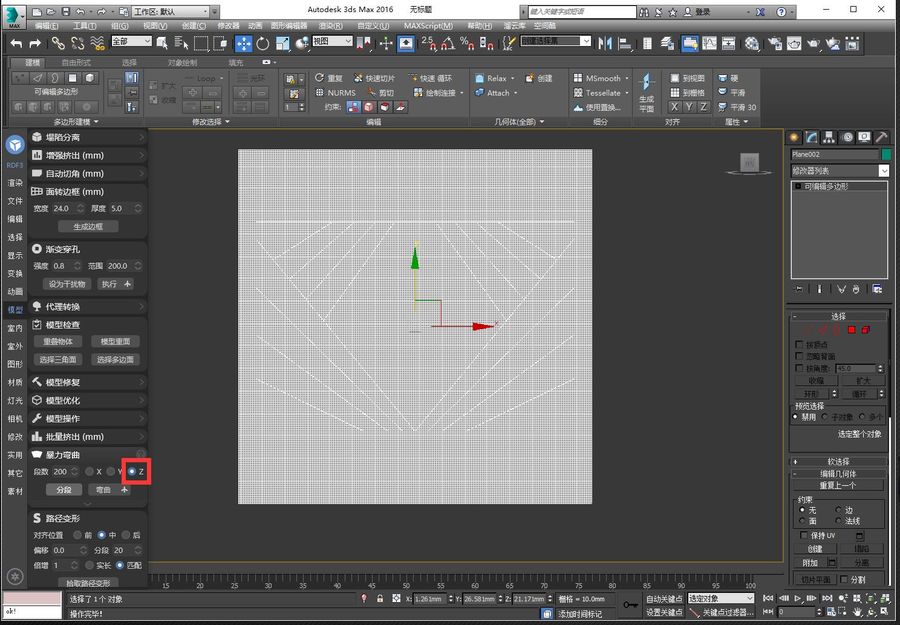
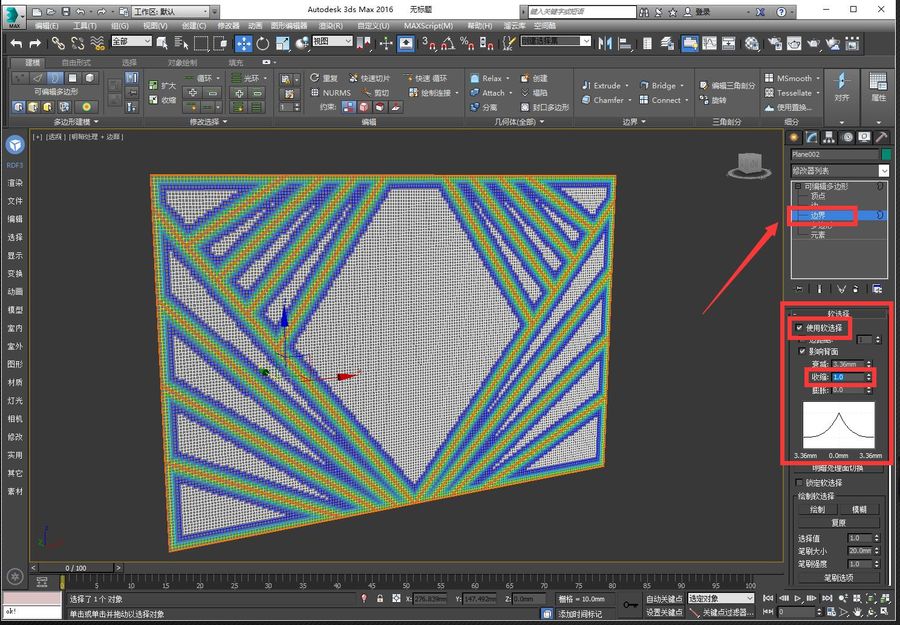
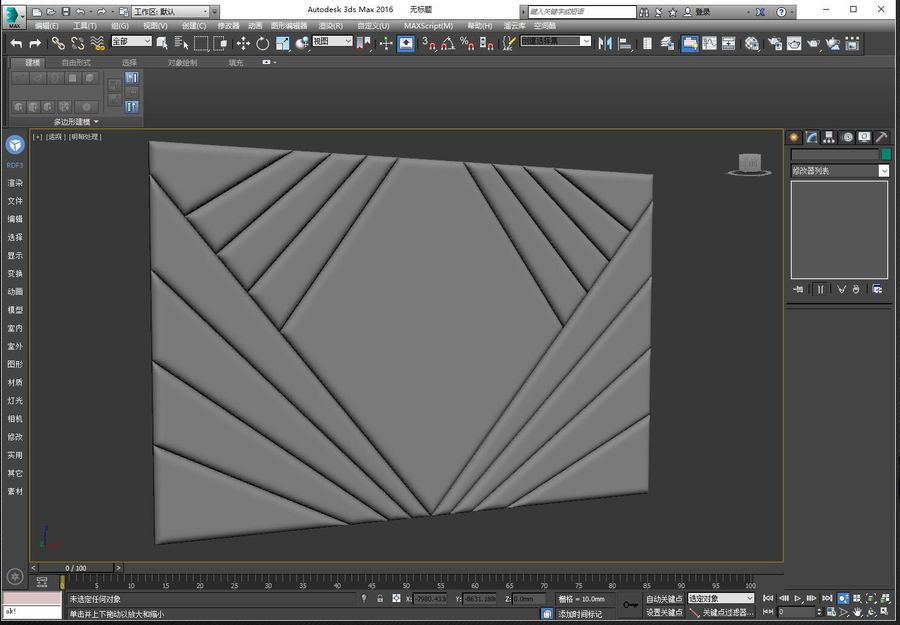
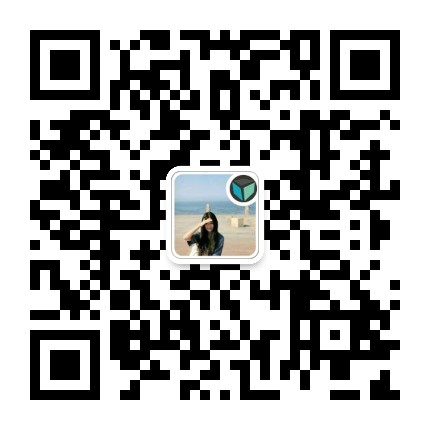










評論(0)